Runthru: Getting started
This document will show you the basics of how to begin using Runthru, this includes:
Opening Runthru
Choosing a Template
Using the 'Snap Tool'
Using the 'Add Frame' buttons
Using the 'Markup' buttons
Outputting
Opening Runthru
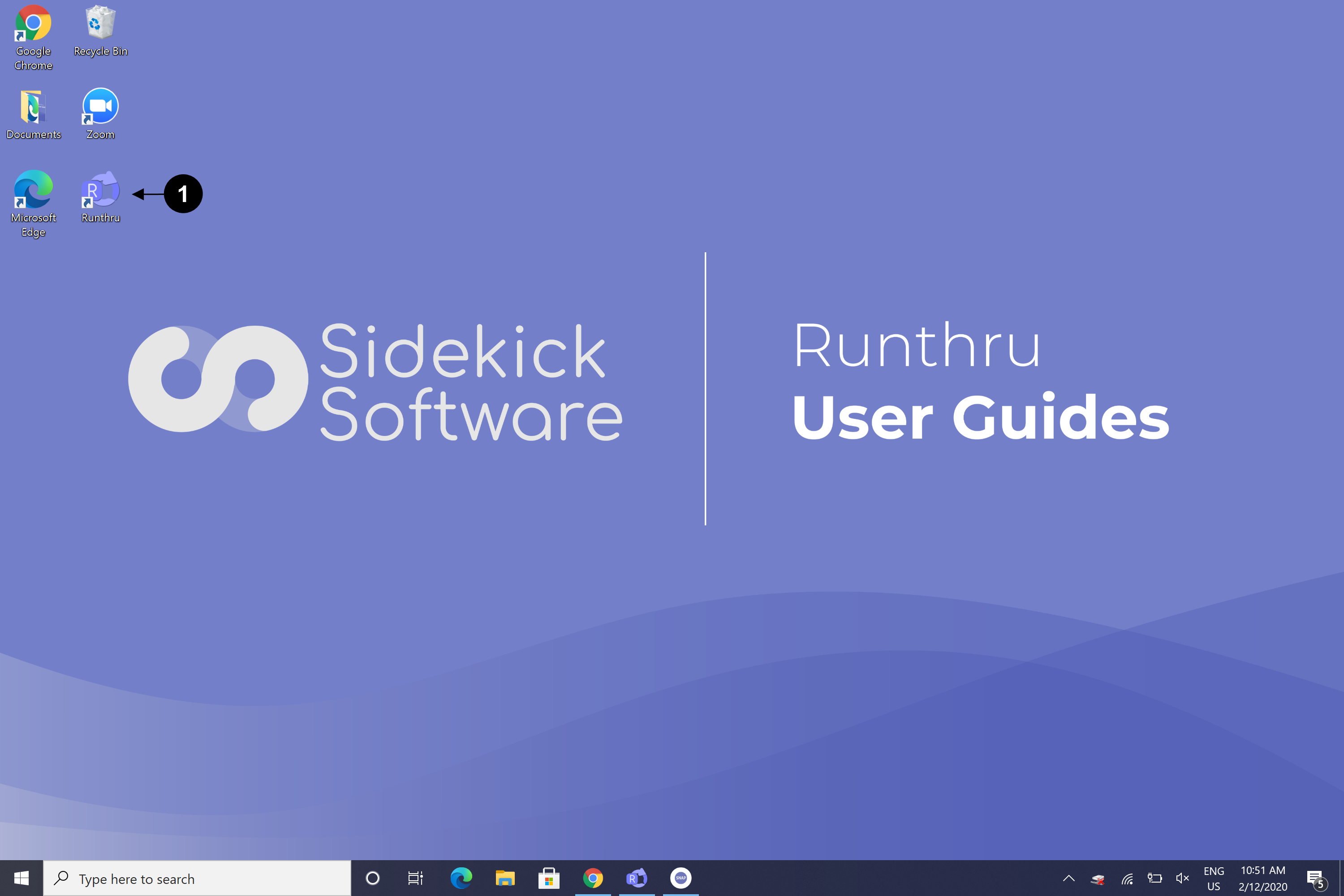

Double click on Runthru to open the application.
Choosing a Template
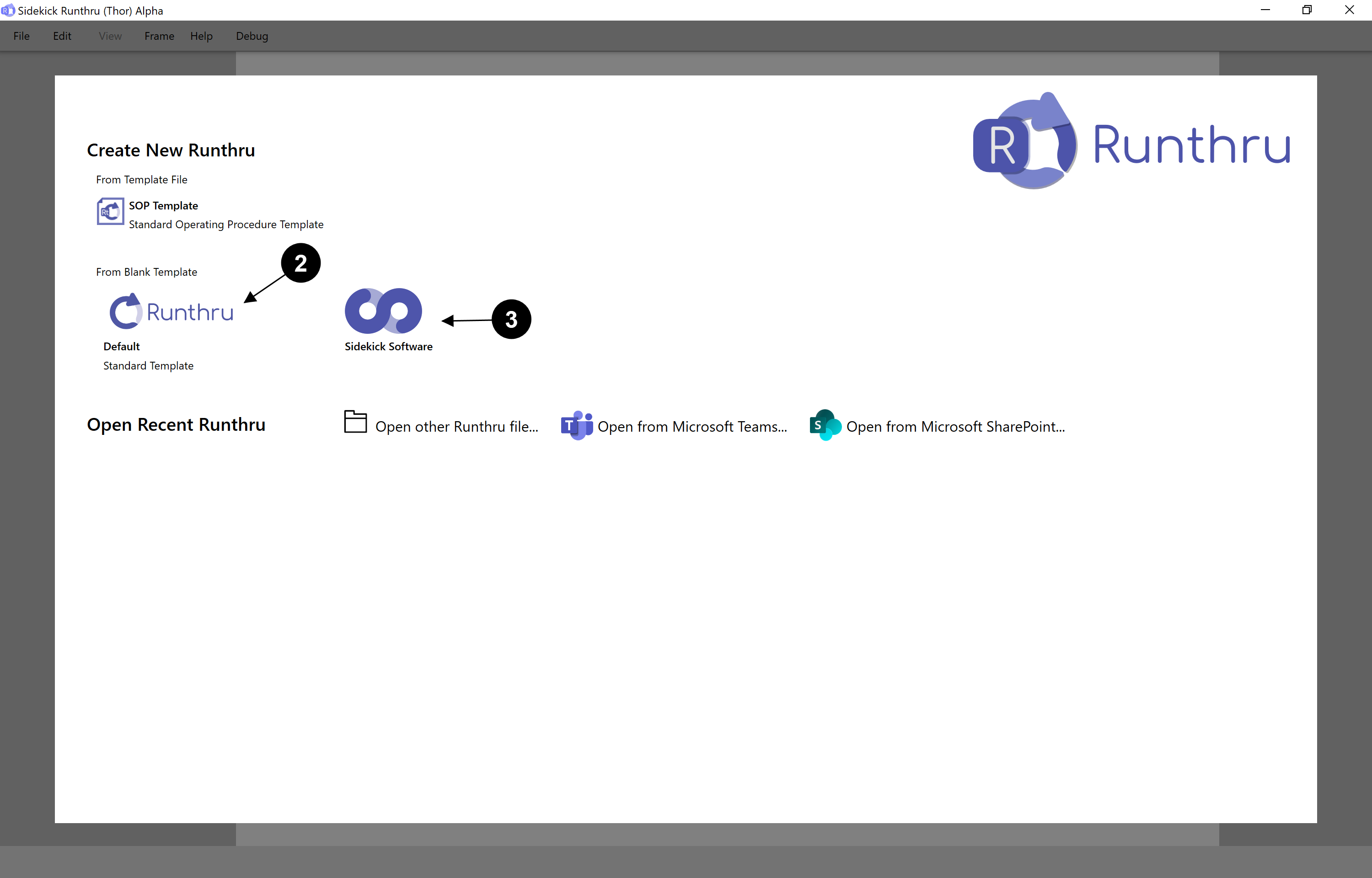

Choose the Default Runthru Template. This includes Runthru logos.

Or choose your Branded Template, if available. This includes your company's logos.
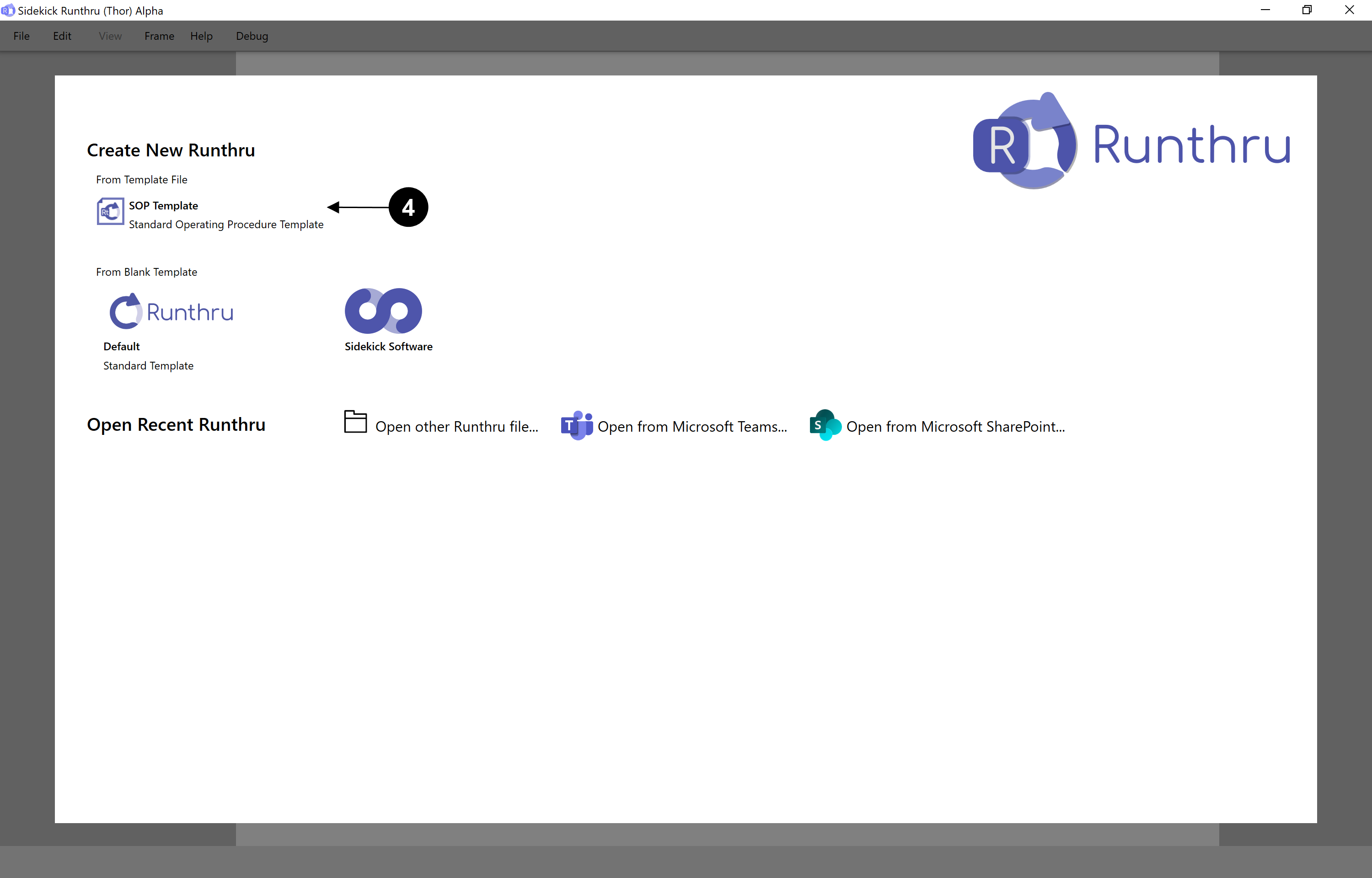

Alternatively, create a file using a file template. Includes pre-made frames that your organisation predetermines in the set up process. The example given is a template for a Standard Operating Procedure (SOP).
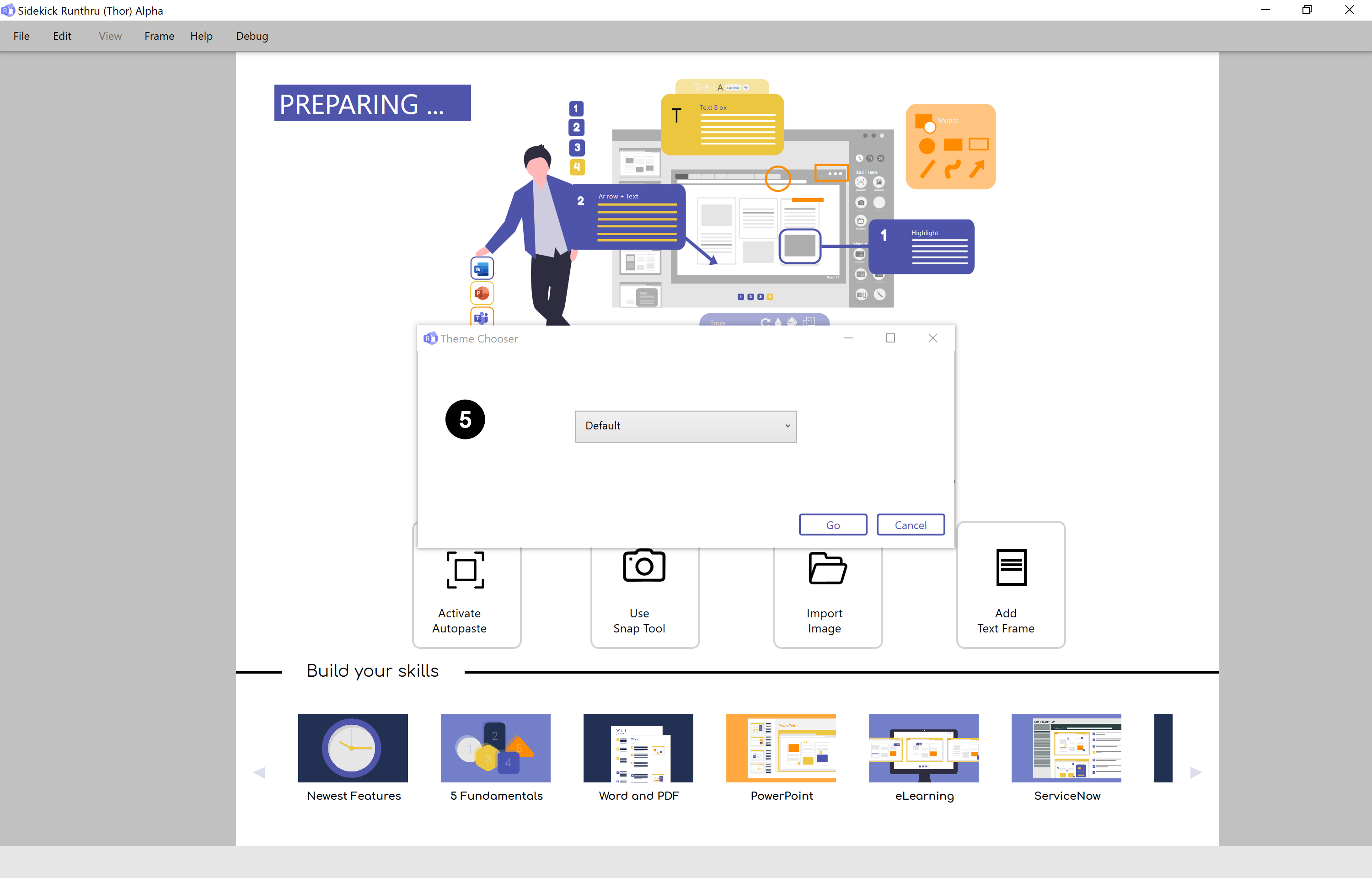

For a file template, select either the default theme or your company's theme using the dropdown bar.
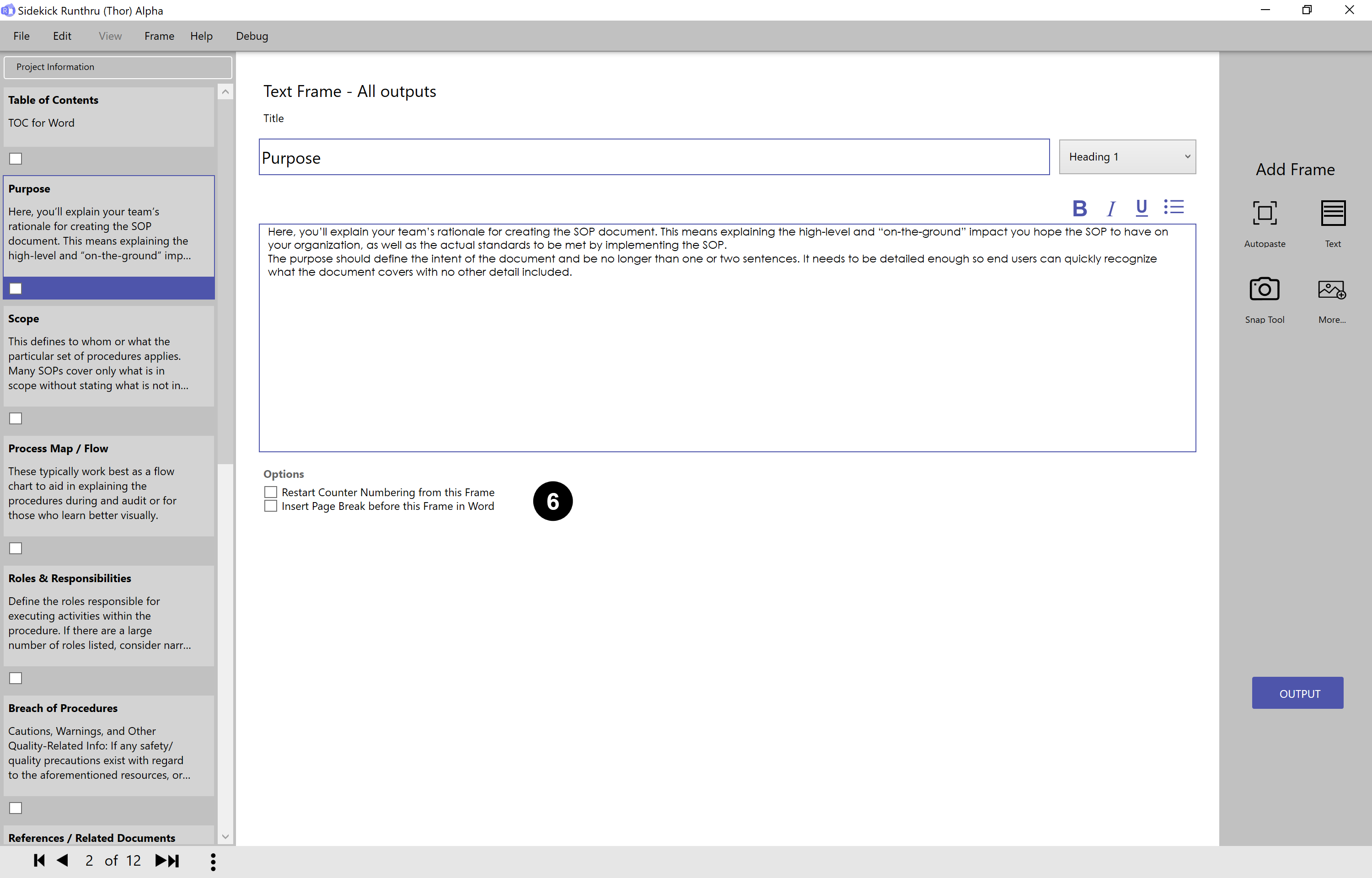

This example is the SOP template which includes many pre-made text, table & image frames.
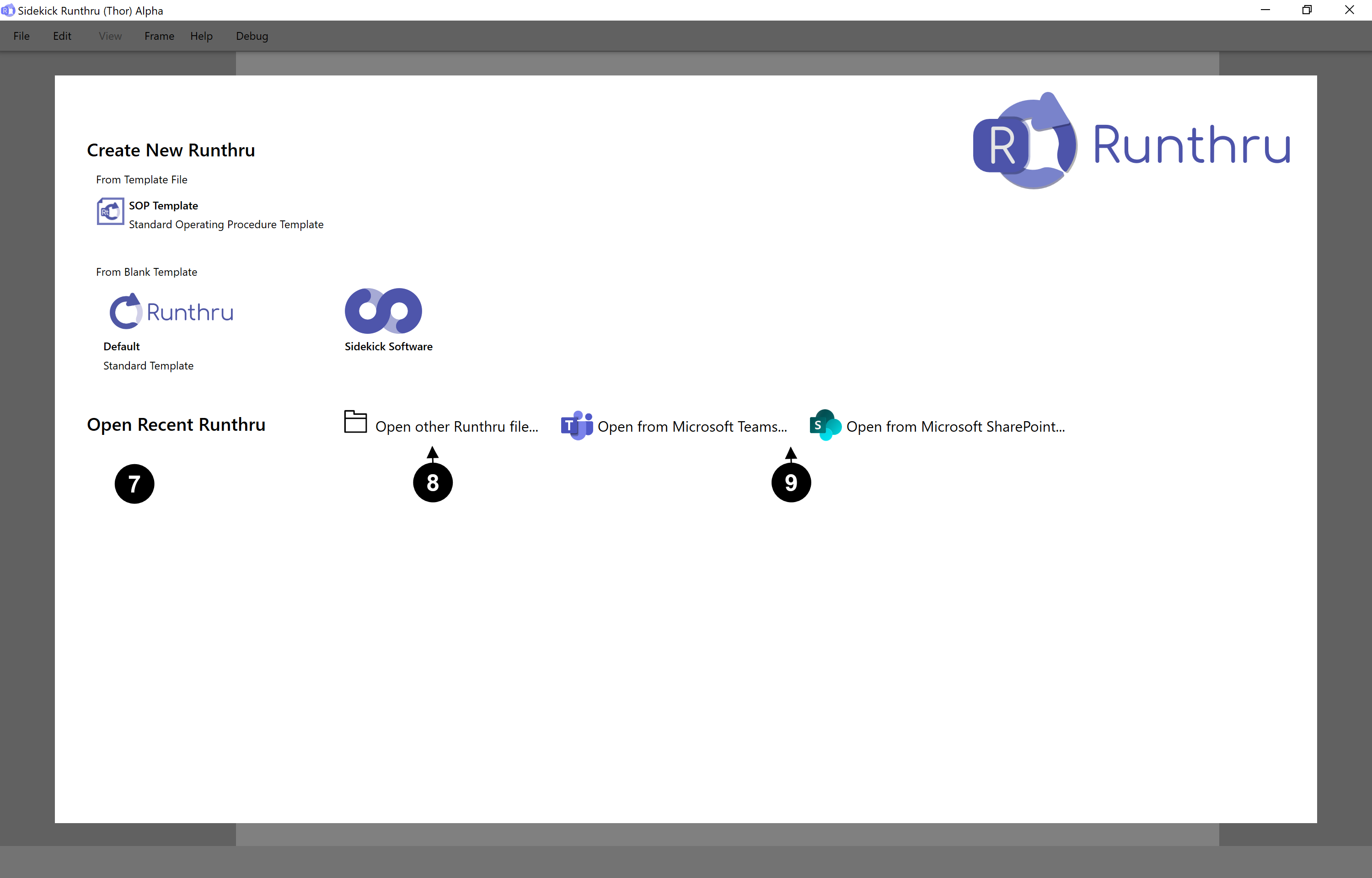

You can also Open a Recent Runthru file.

Open a file that is saved on your computer - Individual usage.

Open a file from Teams or SharePoint - Team usage.
Bring in screenshots using the 'Snap Tool'
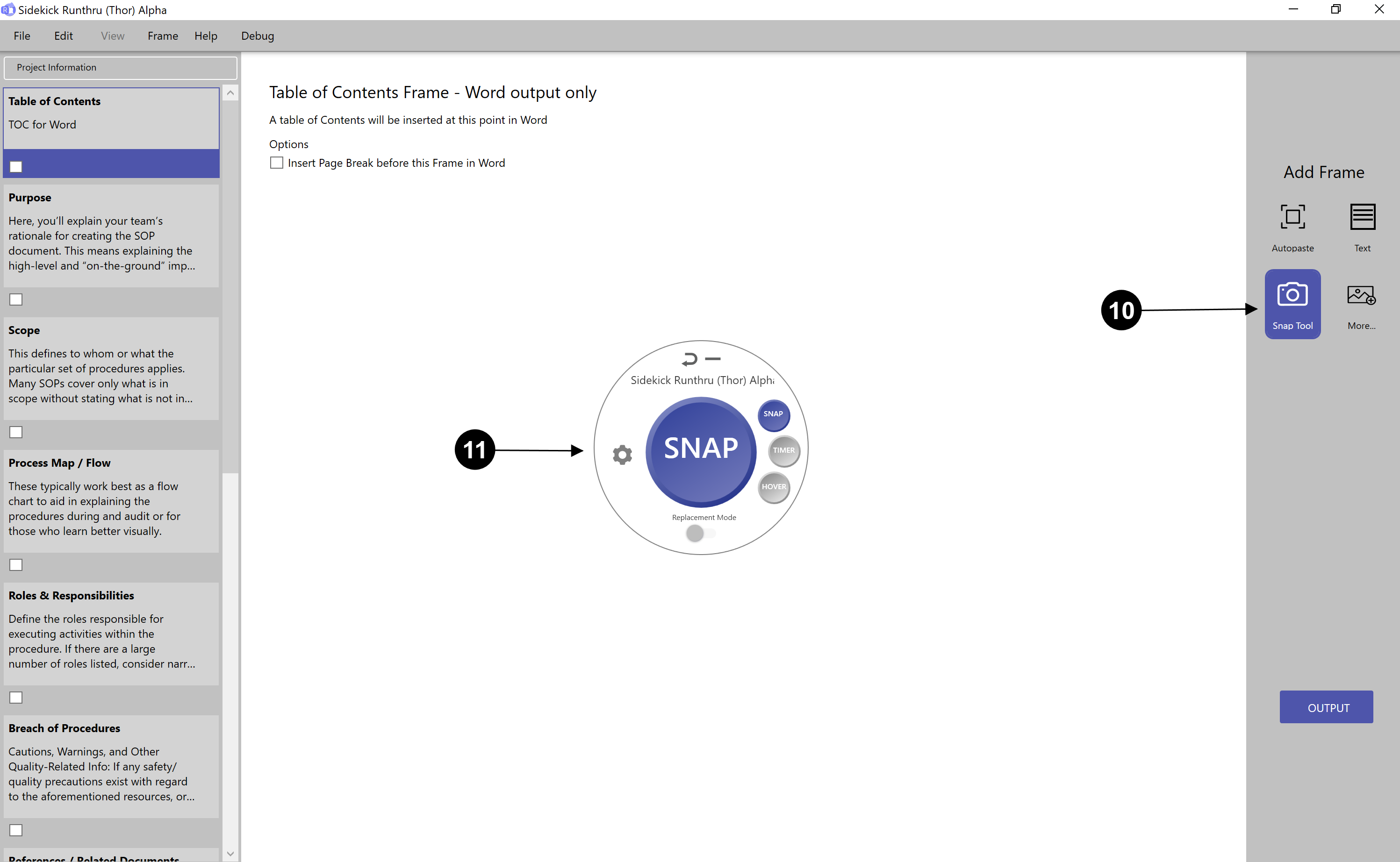

Click on the button 'Snap Tool' which is our screenshot tool.

The Snap Tool can then: Snap (click button, immediate image), Timer (click button, takes image when timer reaches 0), or Hover (place mouse over button, takes image when timer reaches 0). Replacement mode (replaces ~/img/help/RunthruGettingStarted already in the Runthru document).
Using the 'Add Frame' buttons
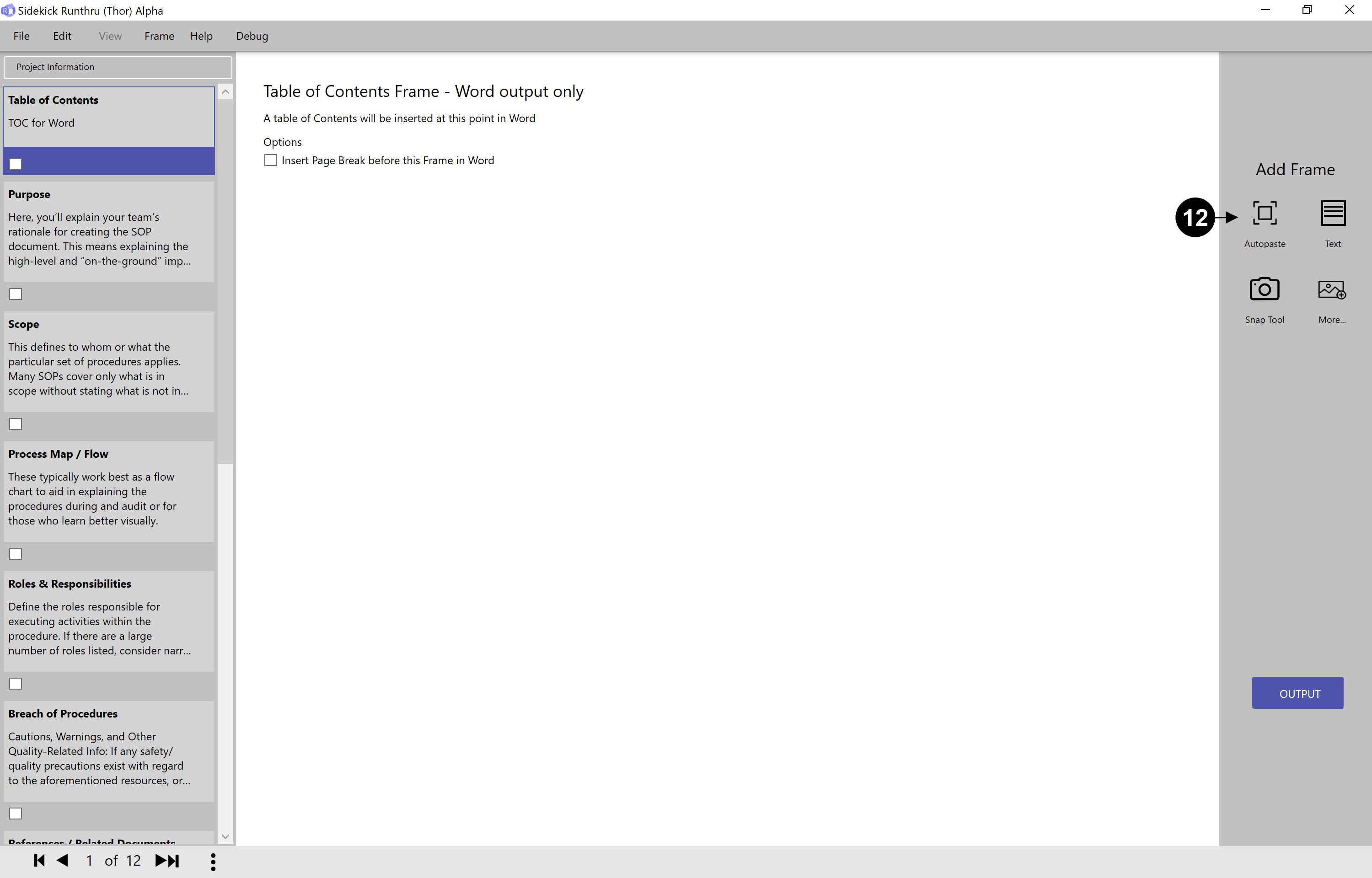

If you click on 'Autopaste': Any image that appears on your Windows clipboard will be taken by Runthru and made into a frame.
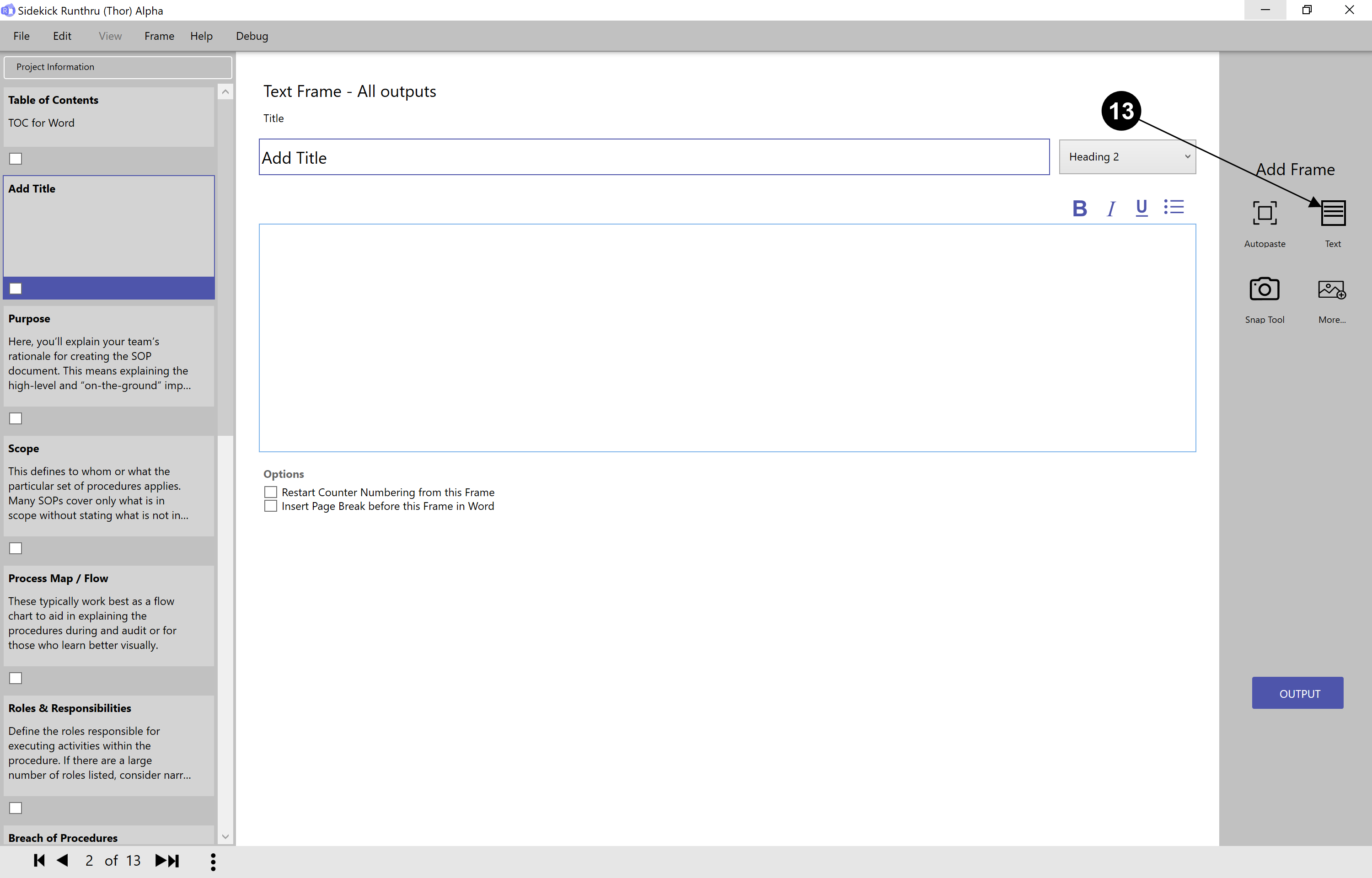

Click on 'Text' to add a text frame to the document.
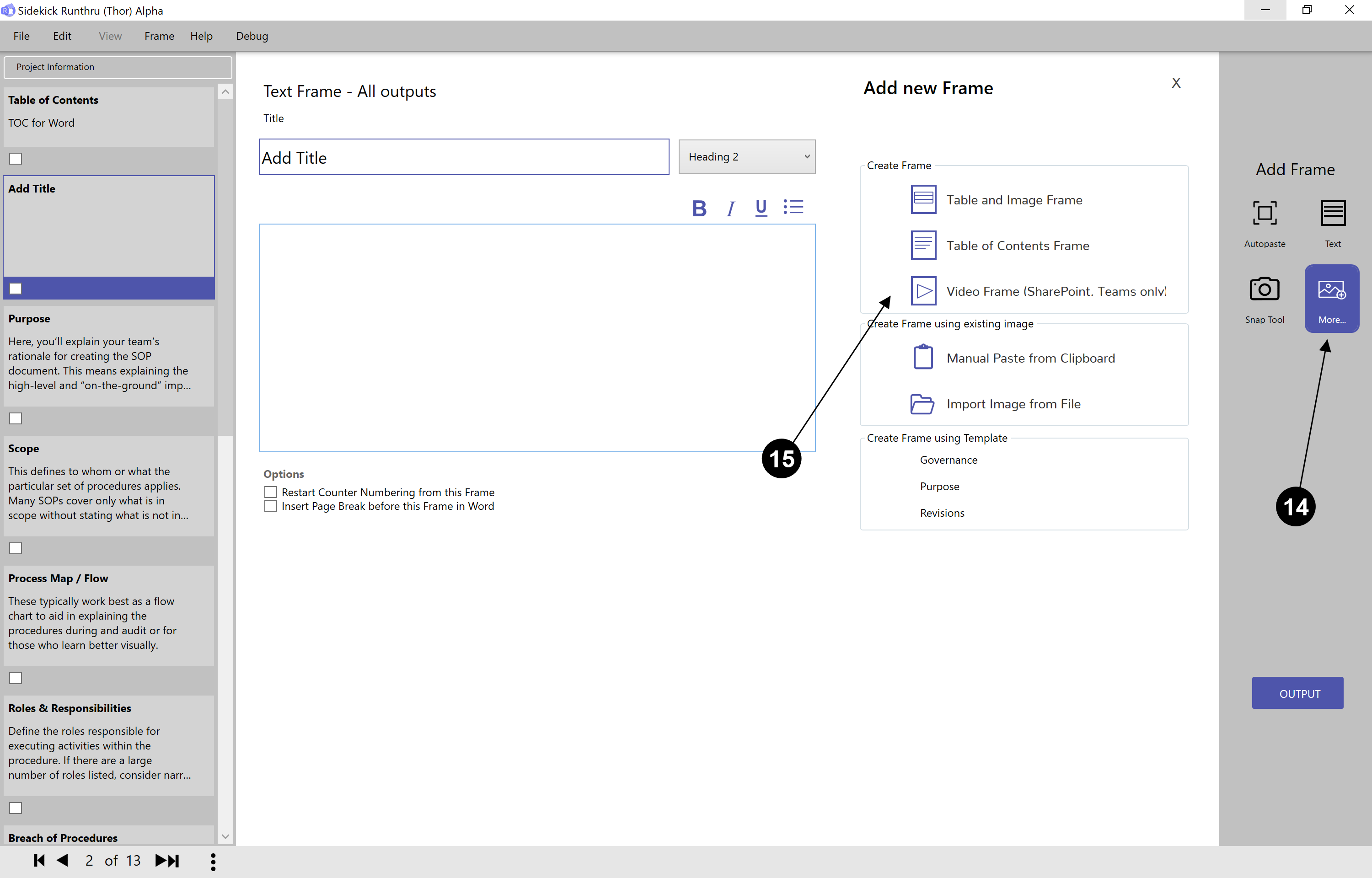

Click on 'More...' to see different 'Frame' options.

You can add a table and image frame (text frame with ability to add tables & ~/img/help/RunthruGettingStarted), table of contents (for Microsoft Word only) and a video frame (YouTube or Microsoft Stream compatible). The video frame is only publishable to SharePoint or Teams.
Using the 'Markup' buttons
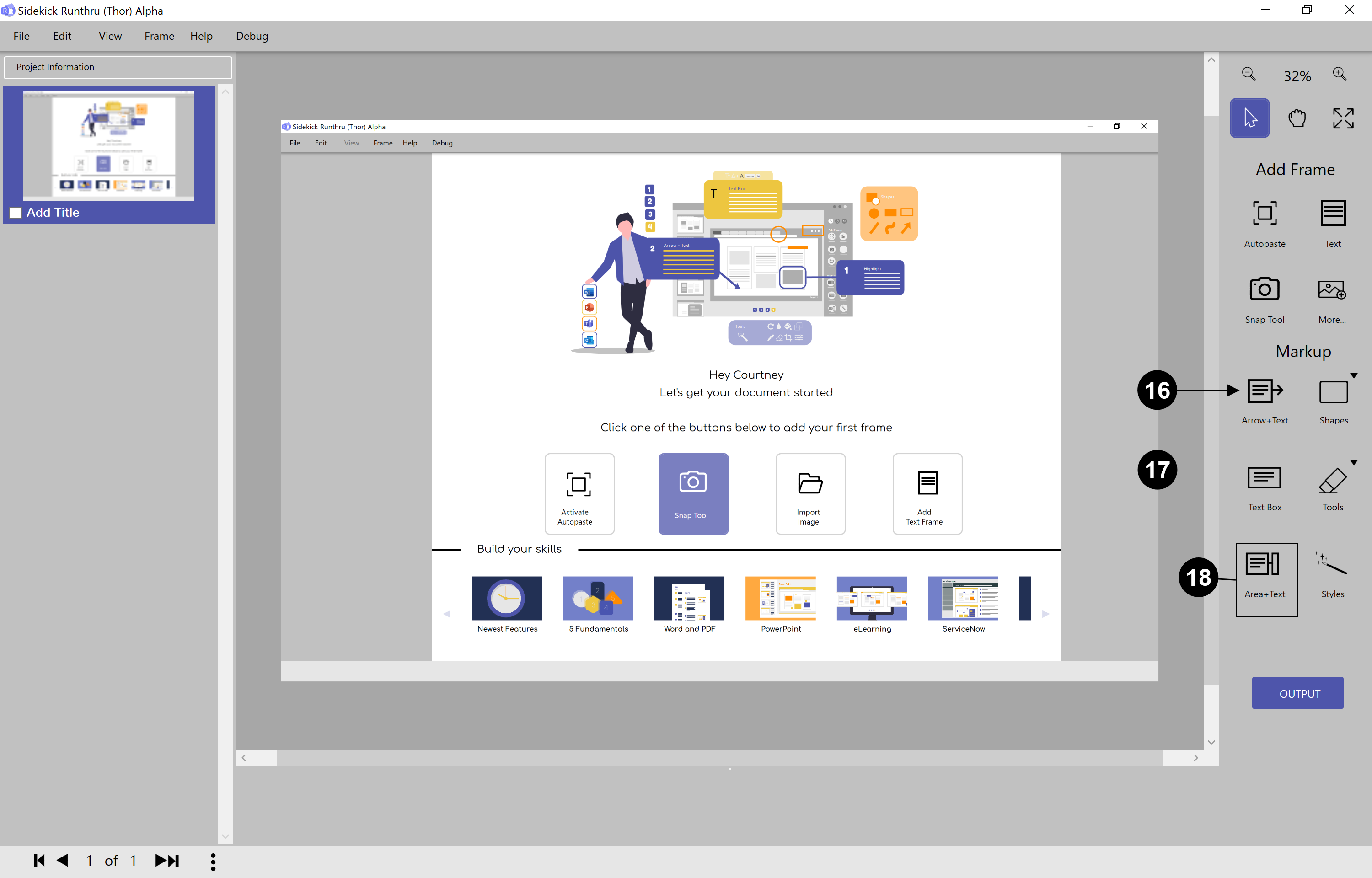

Click on 'Arrow+Text' for a numbered box with an arrow attached to be added.

Click on 'Text Box' to produce a numbered step with just a text box (no arrow).

Click on 'Area+Text' to highlight small parts of a screen in a process. This will take a snippet of this part of the screen and publish it separately in the output.
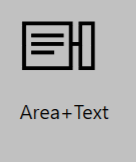
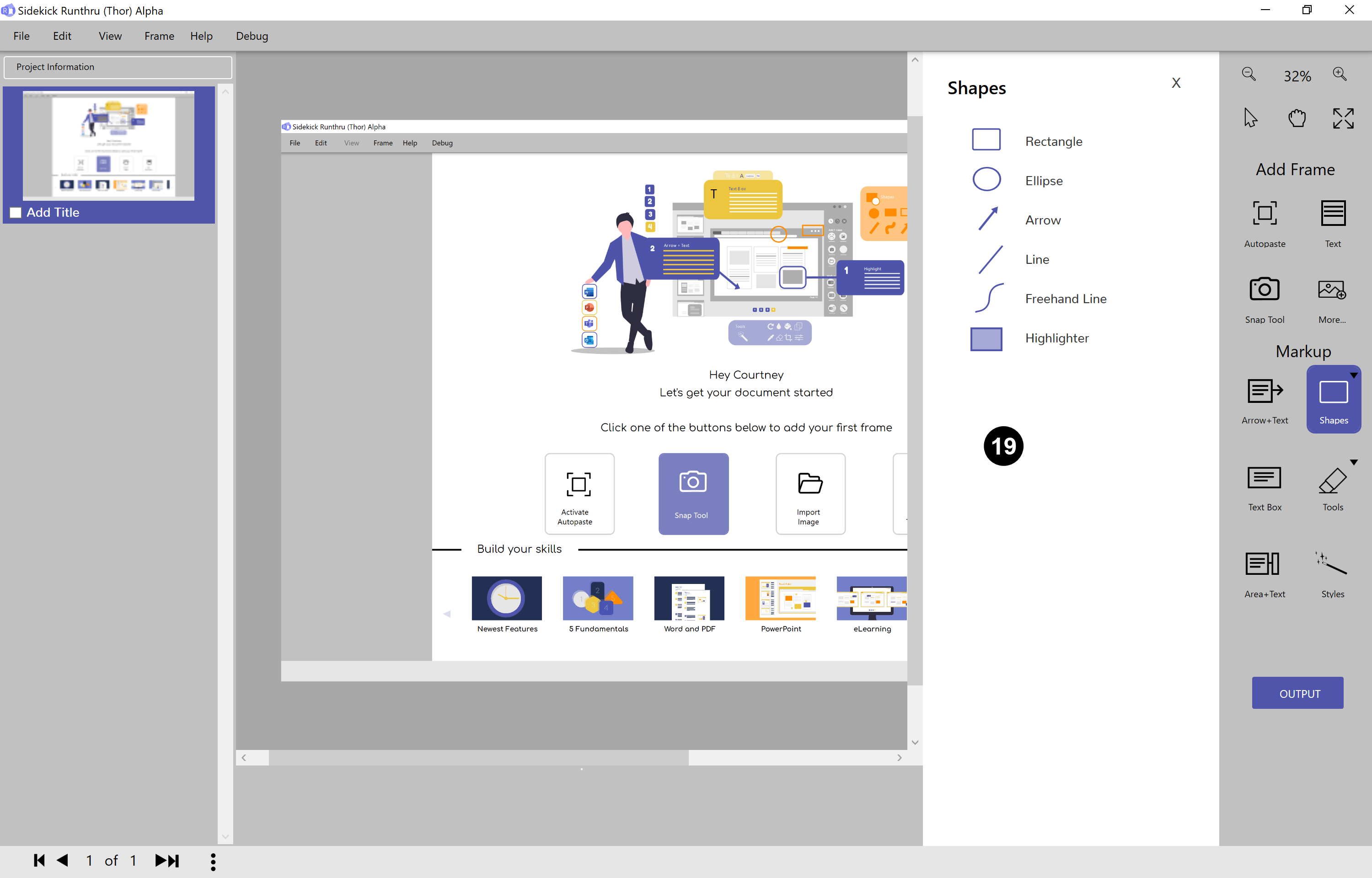

Click on 'Shapes' to use these options.
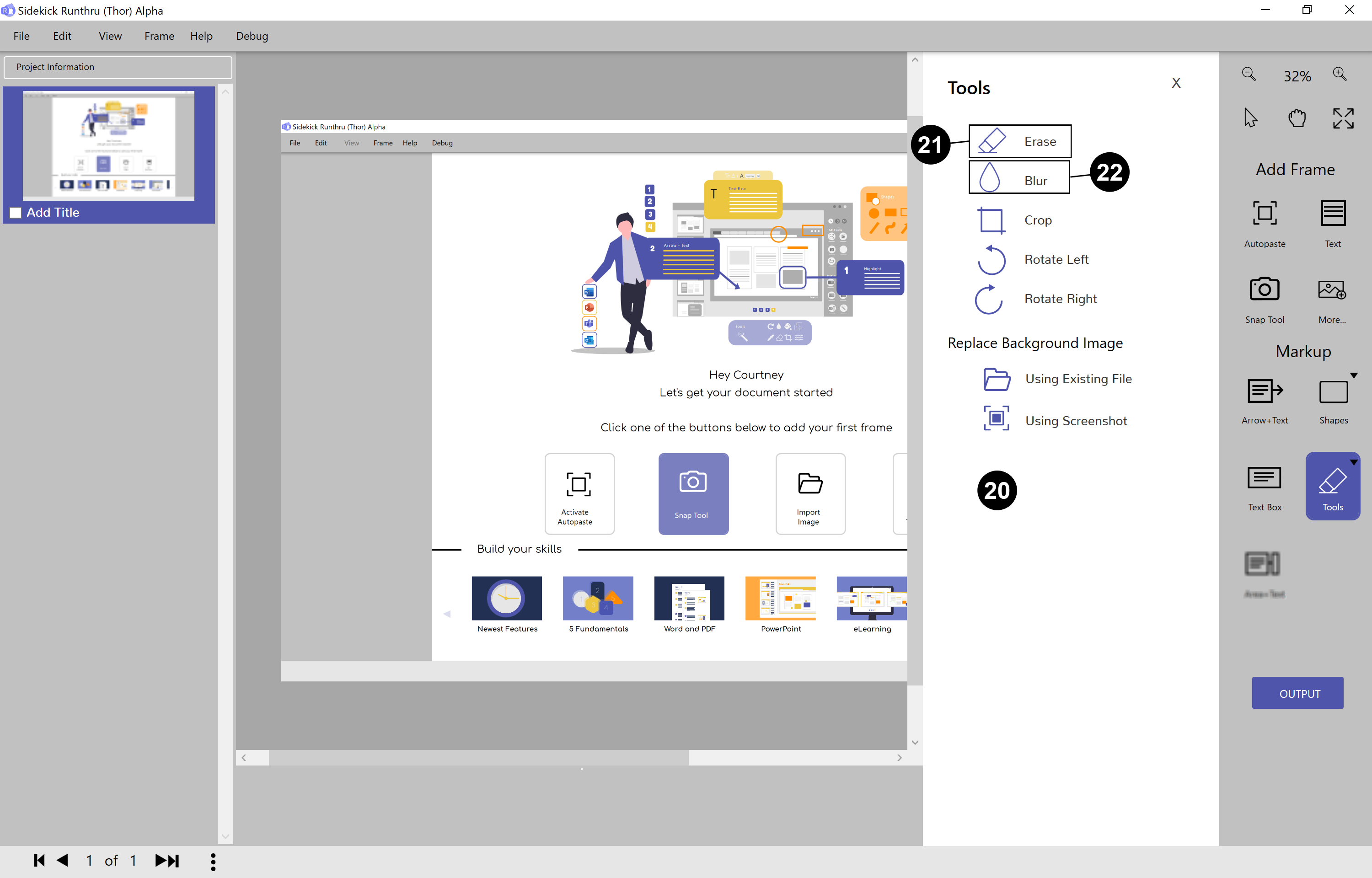

Click on 'Tools' to use these options.

Use the 'Erase' tool which brings the background colour forward in order to clean up the image. For example the 'Style' icon has disappeared.
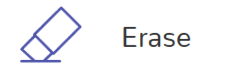

Use the 'Blur' tool for sensitive text and ~/img/help/RunthruGettingStarted. For example the 'Arrow+Text' icon is blurred.
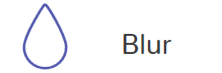
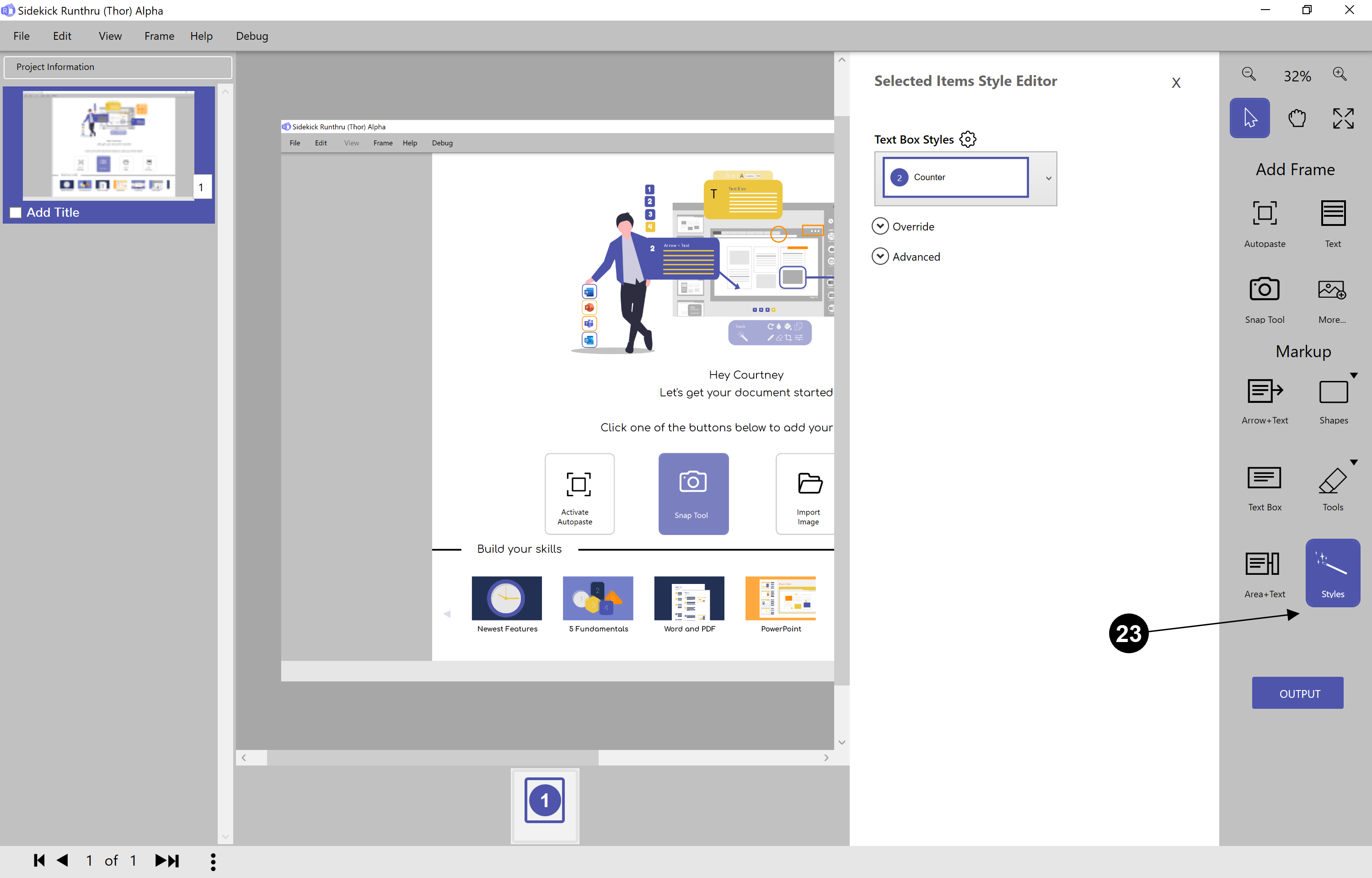

Click on 'Styles' to change the properties of what is selected.
Outputting
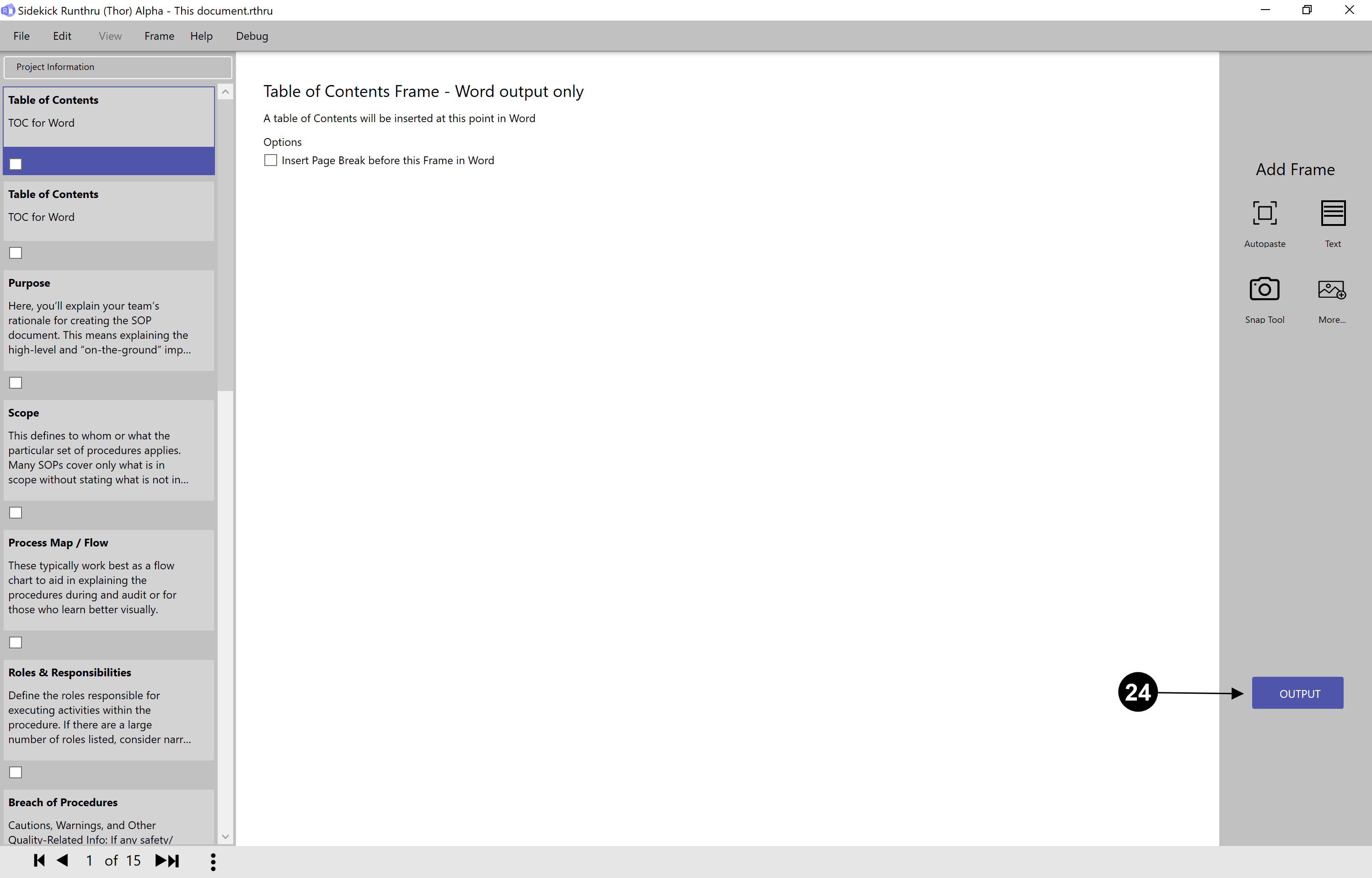

Click on the 'Output' button when finished.
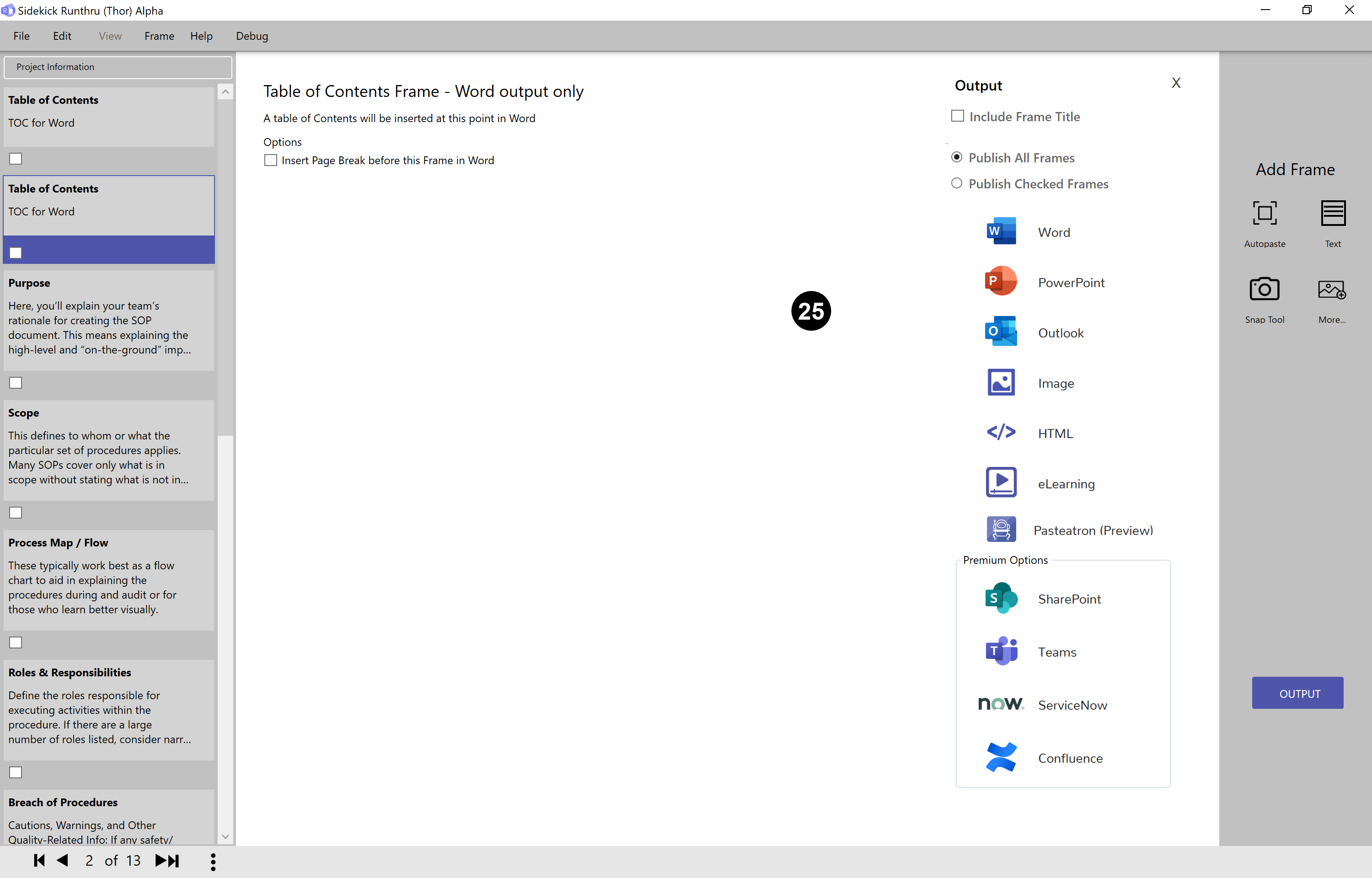

Click on your desired Output.